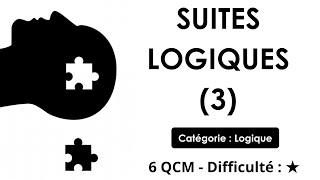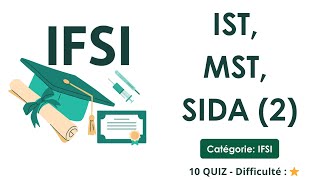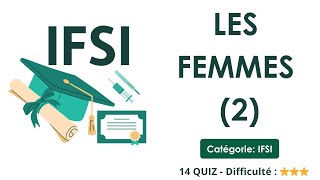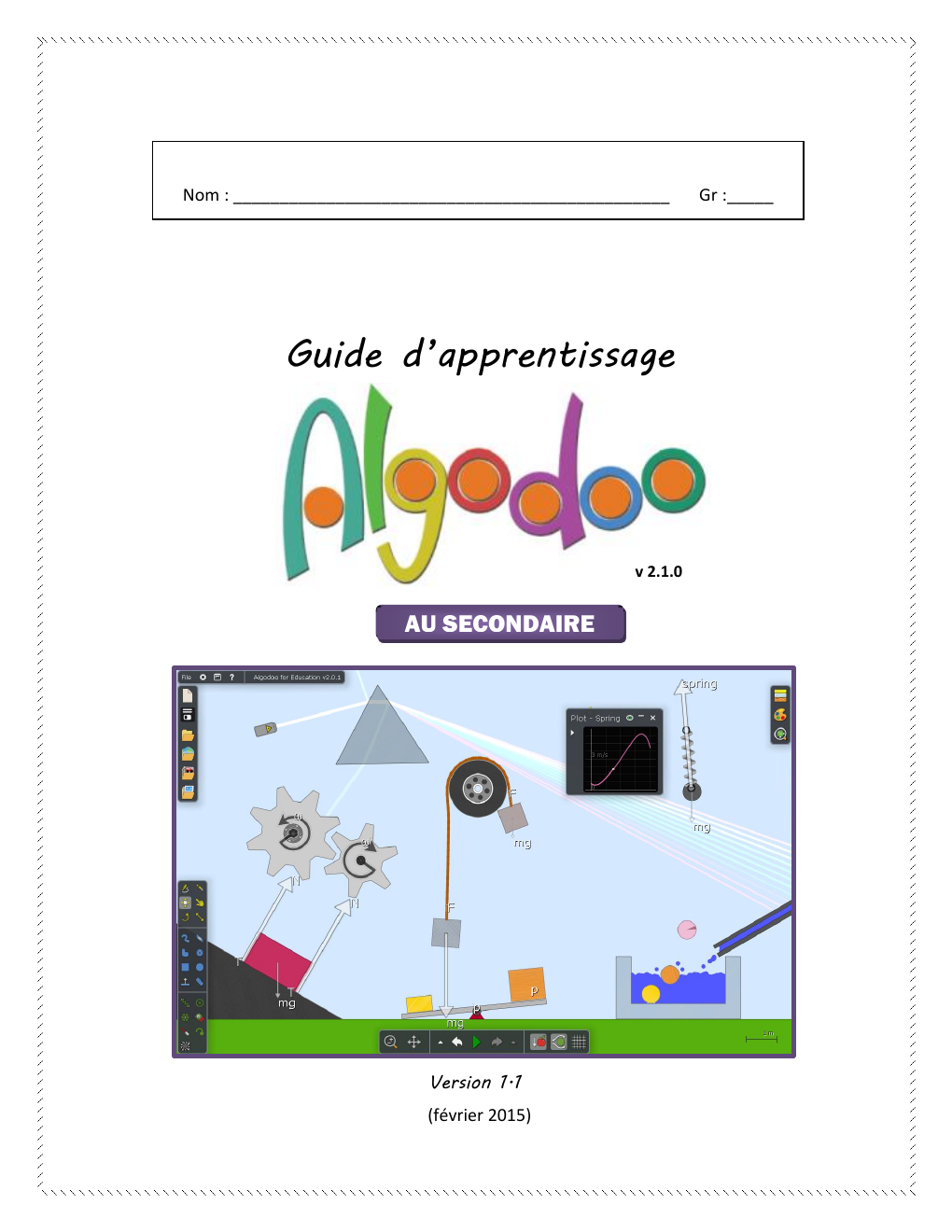BUT GE2I
Publié le 26/05/2024
Extrait du document
«
Nom : _______________________________________________
Guide d’apprentissage
v 2.1.0
AU SECONDAIRE
Version 1.1
(février 2015)
Gr :_____
Contenu
1) Télécharger Algodoo...................................................................................................................................
4
2) Découverte de l’environnement ................................................................................................................
4
Menu principal .............................................................................................................................................
5
Navigateur ...................................................................................................................................................
5
Barre des outils ............................................................................................................................................
6
Réglage des outils ........................................................................................................................................
7
Contrôle de simulation et environnement ..................................................................................................
7
Réglages .......................................................................................................................................................
8
3) Symboles utilisés dans ce guide .................................................................................................................
8
4) Ma première utilisation ..............................................................................................................................
9
4.1
Tutoriel accéléré................................................................................................................................
9
4.2
Outils ...............................................................................................................................................
10
5) Fonctions de base......................................................................................................................................
11
5.1
Ouvrir un autre logiciel sans fermer Algodoo .................................................................................
11
5.2
Insérer une image (à partir du web) ...............................................................................................
11
5.3
Insérer une image (à partir de mes fichiers) ...................................................................................
11
5.4
Découper une image ou une forme ................................................................................................
12
5.5
Ajouter un graphique (vitesse, accélération, temps, …) .................................................................
12
5.6
Modifier un matériau .....................................................................................................................
12
5.7
Définir les groupes de contact ........................................................................................................
13
5.8
Ajouter une règle à mesurer ...........................................................................................................
13
5.9
Ajouter de l’eau(ou créer un bassin rempli d’eau) .........................................................................
14
5.10 Supprimer tous les volumes d’eau ..................................................................................................
14
5.11 Modifier la masse, la densité, le frottement ou l’attraction gravitationnelle ................................
15
5.12 Joindre des formes(pour créer une pièce) ......................................................................................
15
5.13 Soustraire des formes (pour créer une pièce) ................................................................................
16
5.14 Afficher les forces ............................................................................................................................
16
5.15 Ajouter du texte ..............................................................................................................................
17
5.16 Ajouter un moteur(pour roue, engrenage ou came) ......................................................................
18
5.17 Suivre un objet en déplacement .....................................................................................................
18
01_guide_algodoo_v1.1.pdf
2
Par Véronique Fabi, CSHC
6) Les machines simples ................................................................................................................................
19
6.1
Roue ................................................................................................................................................
19
6.2
Levier ...............................................................................................................................................
19
6.3
Plan incliné ......................................................................................................................................
20
6.4
Poulie (fixe, suspendue, mobile) .....................................................................................................
21
7) Les mécanismes.........................................................................................................................................
22
7.1
Roues de friction .............................................................................................................................
22
7.2
Roues dentées (engrenages) ...........................................................................................................
22
7.3
Roues dentées et chaîne .................................................................................................................
23
7.4
Poulies et courroie ..........................................................................................................................
23
7.5
Came et tige-poussoir .....................................................................................................................
24
7.6
Bielle-manivelle ...............................................................................................................................
25
7.7
Treuil ...............................................................................................................................................
26
7.8
Pignon et crémaillère ......................................................................................................................
26
01_guide_algodoo_v1.1.pdf
3
Par Véronique Fabi, CSHC
1) Télécharger Algodoo
Vous pouvez télécharger le logiciel gratuitement à l’adresse suivante (windows et Mac) :
http://www.algodoo.com/download/
Une fois téléchargé, vous avez la possibilité de choisir la langue d’utilisation.
La version pour iPad est disponible au coût 4,99$ (18 février 2015) sur App Store.
2) Découverte de l’environnement
01_guide_algodoo_v1.1.pdf
4
adapté par Véronique Fabi, CSHC
Menu principal
Navigateur
01_guide_algodoo_v1.1.pdf
5
adapté par Véronique Fabi, CSHC
Barre des outils
Outil multifonction(K) - Tous les outils réunis en un seul.
Couteau (T) - Découper une forme ou couper une corde.
Déplacer (M) - Déplacer un objet ou les volumes d’eau.
Traîner (D) – Traîne les objets lorsque la simulation est débutée.
Pivoter - Faire tourner un objet sur lui-même.
Échelle (R) - Redimensionner un objet.
Maintenir la touche MAJ enfoncée pour maintenir les proportions.
Appuyer sur CTRL pour multiplier l’échelle par des nombres entiers ou des
fractions (ex.
: augmenter 2x, réduire de ½ ,etc.).
Appuyer sur ALT pour redimensionner en temps réel (consomme
beaucoup de ressources de calcul.
Pinceau (B) - Dessiner des formes ou tracer des lignes à main levée.
Gomme à effacer - S’utilise comme le pinceau.
Forme libre (P) - Tracer des polygones à main levée.
Maintenir la touche MAJ enfoncée pour tracer des lignes droites.
Encercler les objets pour les sélectionner.
Faire tourner les objets avec le bouton droit de la souris.
Déplacer le point de vue en faisant glisser l’arrière-plan avec le bouton
droit de la souris.
Roue dentée (G) - Créer des roues dentées (engrenages) attachée avec un
pivot à l’objet sous-jacent.
Boîte (X) - Tracer des carrés et des rectangles.
Trace des cercles (C)
Plan fixe (A) - Créer un plan incliné à l’infini.
Pendant la création d’un plan, maintient la touche MAJ enfoncée pour
le faire pivoter par intervalle de 15o ou laisse la souris près de l’axe de
rotation.
Chaîne (N) - Tracer une corde ou une chaîne.
Maintenir la touche MAJ enfoncée pour tracer une ligne droite.
Ressort (S) – Relier deux objets avec un ressort (se fixe automatiquement).
Fixation (F) - Maintenir des objets en place (liaison complète).
Pivot (H) - Attache un pivot à l’objet sous-jacent (automatiquement fixé à
l’arrière-plan).
Le pivot permet à l’objet de tourner sur lui-même.
Il est possible d’ajouter un moteur à un pivot.
Propulseur (O) – Attache un propulser à l’objet.
Il est possible de modifier la force du propulseur dans le menu
01_guide_algodoo_v1.1.pdf
6
adapté par Véronique Fabi, CSHC
contextuel.
Laser (L) - Placer une source de rayon laser à un objet fixe ou à l’arrière-plan.
Traceur (E) –Place un traceur pour obtenir une ligne suivant le déplacement
d’un objet.
Texture (U) - Déplacer, redimensionner ou faire pivoter la texture d’un objet.
Cliquer-glisser avec le bouton gauche de la souris pour déplacer.
Cliquer-glisser avec le bouton droit de la souris pour faire pivoter.
Utiliser la molette de la souris pour redimensionner.
Réglage des outils
Cette fenêtre variera selon l’outil utilisé.
Voici un exemple :
Contrôle de simulation et environnement
Cette barre permet de lancer la simulation ou de l’arrêter, d’annuler des actions, d’agrandir ou rapetisser
le plan et de contrôler l’environnement (gravité et frottement de l’air).
Zoom - Zoomer vers l’avant ou l’arrière avec la molette de la souris.
Déplacer la vue.
Annuler l’action précédente
Lancer la scène et
pour arrêter la scène.
Rétablir l’action suivante.
Activer ou désactiver la gravité.
Clique sur le bouton droit de la souris pour modifier la force gravitationnelle
2
(ex.
Lune = 1,622 m/s ).
Activer ou désactiver la friction de l’air sur les objets.
Ajouter ou enlever le quadrillage en arrière-plan.
ASTUCE: Il est possible d’activer et d’arrêter 7la scène avec la BARRE D’ESPACEMENT
du clavier.
adapté par Véronique Fabi, CSHC
01_guide_algodoo_v1.1.pdf
Réglages
Matériau
Apparence
Visualisation
3) Symboles utilisés dans ce guide
Voici les symboles que tu retrouveras dans ce guide.
Au besoin, réfère-toi à ce tableau.
Symbole
Description
Clique sur ce lien pour accéder au tutoriel vidéo sur You Tube.
Clique sur leboutonGAUCHE de la souris.
Cette fonction permet de sélectionner un objet ou de créer des formes dans Algodoo.
Clique sur le boutonDROITde la souris.
Cette fonction permet d’accéder aumenudans Algodoo.
Touche raccourci WINDOWS située en bas à gauche de ton clavier.
Elle permet d’accéder à la barre des tâches de Windows lorsque Algodoo est ouvert.
01_guide_algodoo_v1.1.pdf
8
adapté par Véronique Fabi, CSHC
4) Ma première utilisation
4.1 Tutoriel accéléré
1.
Clique sur «Tutoriels »
2.
Clique sur l’icône « aide »
3.
Utiliser le tutoriel intitulé « Tutoriel accéléré ».
4.
Une boîte s’affiche :
5.
Effectue chacune des actions proposées.
Appuie sur l’icône
pour passer à l’action suivante.
6.
Une fois qu’une action réalisée (il y en a 23), le chiffre devient VERT.
7.
Si tu oublies une action, le chiffre restera GRIS.
SUITE
01_guide_algodoo_v1.1.pdf
9
Par Véronique Fabi, CSHC
8.
ATTENTION!!! Lorsque tu arrives à l’action NO.
20
9.
Clique sur l’icône
(enregistrer)…
pour sélectionner le bon répertoire de sauvegarde;
10.
Choisis ton répertoire personnel «
H:/ ....»;
11.
Donne le titre « TEST » à ta scène;
12.
Inscris ton nom;
13.
Clique sur « ENREGISTRER».
11
12
13
9
10
4.2 Outils
1.
Clique sur l’icône
.
1
2.
Choisi le tutoriel « Outils ».
3.
Effectue toutes les actions
demandées pour découvrir les
outils (27 actions).
01_guide_algodoo_v1.1.pdf
2
10
Par Véronique Fabi, CSHC
5) Fonctions de base
5.1 Ouvrir un autre logiciel sans fermer Algodoo
Pour sortir du programme Algodoo sans fermer le logiciel…
1.
Appuie sur la touche de raccourci « Windows» sur ton clavier.
2.
Le menu Windows s’affichera… Il ne te reste qu’à ouvrir le logiciel de ton choix.
5.2 Insérer une image (à partir du web)
1.
Clique sur l’image du web;
2.
Copie l’image avec les touches
du clavier;
3.
Retourne dans Algodoo;
4.
Colle l’image avec les touches
du clavier.
5.3 Insérer une image (à partir de mes fichiers)
1.
Dessine une boîte (avec l’outil « Boîte »);
2.
Clique sur la boîte et ensuite bouton droit;
3.
;
4.
Clique sur le dossier
;
5.
Clique sur le lecteur où se situe ton image
(ex.
: ta clé USBouMes documents…);
6.
Parcours les dossiers pour accéder à
l’endroit où tu as enregistré ton image.
Ne
clique pas sur ton image;
7.
Clique sur
;
8.
Clique sur ton image.
ASTUCE: Au besoin, redimensionne ton
image en utilisant l’outil « échelle ».
01_guide_algodoo_v1.1.pdf
11
Par Véronique Fabi, CSHC
5.4 Découper une image
ou une forme
1.
Clique sur l’outil « Couteau»;
2.
Clique sur le bouton droit
et maintient-le enfoncé en débutant à l’extérieur de ton image;
3.
Trace le contour de l’image en débutant à
l’extérieur de l’image;
4.
Relâche le bouton de ta souris une fois terminé;
5.
Clique sur l’outil « Déplacer » et clique sur la
retaille pour la sélectionner;
6.
Efface la retaille avec le bouton
ou
de ton clavier.
ASTUCE 1 : Pour couper en ligne droite, maintient la touche « SHIFT » ou « MAJUSCULE » de
ton clavier enfoncée.....
»
↓↓↓ APERÇU DU DOCUMENT ↓↓↓
Liens utiles
- Les probabilités peuvent-elles aider les footballeurs à marquer tous leurs tirs au but.
- Dissertation sur le malade imaginaire: La comédie de Molière n'a-t-elle pour seul but que de nous faire rire ?
- La poésie est-elle seulement le lieu de l'expression personnelle des sentiments ? Est-ce son seul but, sa seule fonction ?
- Le but du romancier est il de distraire ou de donner sa vision subjectif du monde ?
- Pensez-vous comme Hugo, dans sa préface des miserables, que le roman doit avoir le but de lutter contre les maux de la société ?